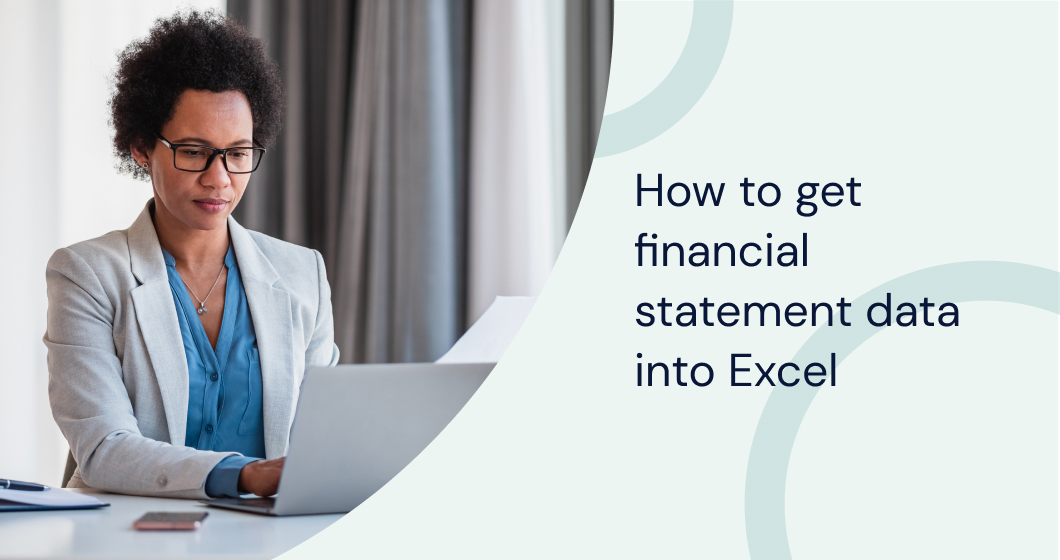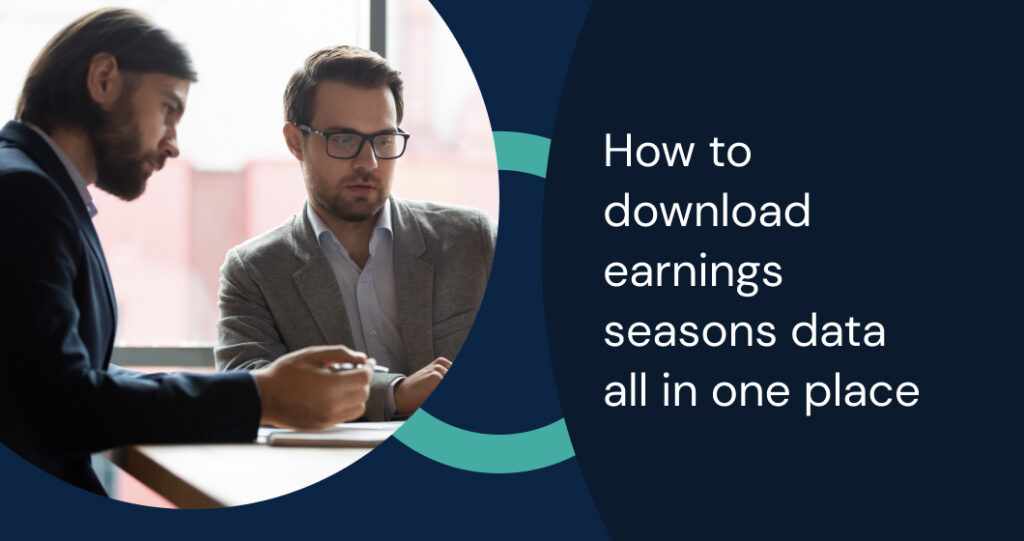Learning how to get financial statement data into Excel is one of the fastest ways to streamline your financial workflow. Rather than spending hours manually copying figures, you can harness Excel’s native import capabilities, specialized automation tools, and AI-driven extraction to populate organized, analysis‑ready spreadsheets with just a few clicks. With the right techniques and Excel plugins for financial data, your analysis can be faster, more accurate, and easily repeatable.
Key Takeaways
- Excel’s native tools support data extraction from various financial sources.
- Automation tools minimize errors and speed up workflows.
- Data structure and formatting are preserved for analysis-ready imports.
- Excel plugins for financial data can handle even complex filings.
- Enable automated financial data updates in Excel for consistent accuracy.
Built-In Excel Tools For Financial Statement Data Extraction
You don’t need to reinvent the wheel—Excel has features that simplify importing financial data directly into your spreadsheets for reporting and analysis.
Utilizing Excel’s Data Import Features
Shaping data in Power Query keeps your source files intact and ensures consistent imports.
- Power Query (Get & Transform Data): Under the Data tab, Power Query connects to external sources and lets you shape data before loading it into your workbook. It supports CSV, JSON, XML, PDF, SharePoint, SQL databases, and more.
- From Web Connector: Use Data > Get Data > From Web to scrape HTML tables from financial sites. For example, you can import income statements from Yahoo Finance or bulk‑download quarterly metrics via CSV links.
- PDF Import: Select Data > Get Data > From File > From PDF to extract tables directly from PDF reports. The Navigator pane previews each table so you can pick only the necessary sections.
- Database Connections: Link to SQL Server, MySQL, PostgreSQL, or other databases via Data > Get Data > From Database, then run native queries or import entire tables.
These native tools make automated financial data updates in Excel possible with minimal setup.
Step-By-Step Guide To Importing Financial Statements
- Open Excel and click the Data tab.
- Select Get Data > From Web (or choose PDF, CSV, Database).
- Enter the URL or file path of the financial statement.
- In the Navigator, choose the table(s) you want.
- Click Transform Data to open the Power Query Editor.
- Rename columns, filter out subtotals, and set correct data types.
- Use Append to stack multiple periods (e.g., quarterly reports).
- Use Merge to combine related tables (e.g., balance sheet + cash flow).
- Click Close & Load to bring cleaned data into Excel.
- Use Data > Refresh All to update with new releases—your query steps re‑execute automatically.
These steps help you master how to get financial statement data into Excel and keep it current. You can save and reuse these queries across workbooks, enabling automated financial data updates in Excel with ease.
Third-Party Automation Solutions
Specialized automation platforms shine when you juggle dozens of PDF filings or need rapid, repeatable imports. These tools often come as Excel plugins for financial data, boosting your workflow efficiency.
Overview Of Automation Tools
- Daloopa Excel Plugin: An AI‑powered add‑in that extracts financial statement line items (8‑K, 10‑Q, 10‑K, S‑1, etc.) and injects them into your model with perfect formatting.
- Workiva Wdesk: Leverages XBRL to extract standardized disclosures, offers audit trails, and supports team collaboration.
- BlackLine Financial Close: Automates reconciliations and variance analysis, integrates with ERPs, and enforces workflow controls.
- UiPath Document Understanding: Applies machine learning to recognize tables across multiple file types and integrates via API for bulk processing.
These are excellent examples of Excel plugins for financial data that support large-scale financial data ingestion.
AI-Powered Extraction Methods
AI has revolutionized data extraction, combining OCR with trained models to interpret financial layouts as intelligently as a human analyst.
Introduction To AI In Financial Data Extraction
Modern AI tools help solve the challenge of how to get financial statement data into Excel at scale:
- Read Text & Numbers: They identify tables, headers, footnotes, and values across PDFs, images, and scanned docs.
- Learn Layouts: By training on thousands of filings, they adapt to variations in formatting.
- Preserve Structure: They maintain row‑column relationships so that imported tables mirror the original statements.
Tech giants (Microsoft Azure Form Recognizer, Google Document AI, and AWS Textract) offer financial‑focused models. These services deliver JSON outputs that you can feed into Power Query or Excel plugins for financial data for further transformation.
Implementing AI Solutions For Excel
Getting started with AI tools doesn’t require a tech team. Most offer Excel integrations or plug-ins that connect directly to your spreadsheets.
Here’s how setup typically works:
- Choose an AI Tool: Select one that offers an Excel plugin or API (e.g., Daloopa’s AI plugin).
- Install the Plugin: Download and install the add‑in (MSI or XLL) via Daloopa’s installation guide.
- Configure Recognition: Set parameters (e.g., detect 10‑K tables, map header names to your model).
- Run Test Extraction: Point the tool at a sample PDF or URL—review extracted tables in the side pane.
- Map to Excel: Let the plugin insert data into your workbook with formulas and formatting intact.
- Automate Refresh: Schedule batch runs or trigger updates when new filings appear.
Built‑in validation flags inconsistencies (missing values, unexpected layouts), so you catch anomalies before they affect your analysis.
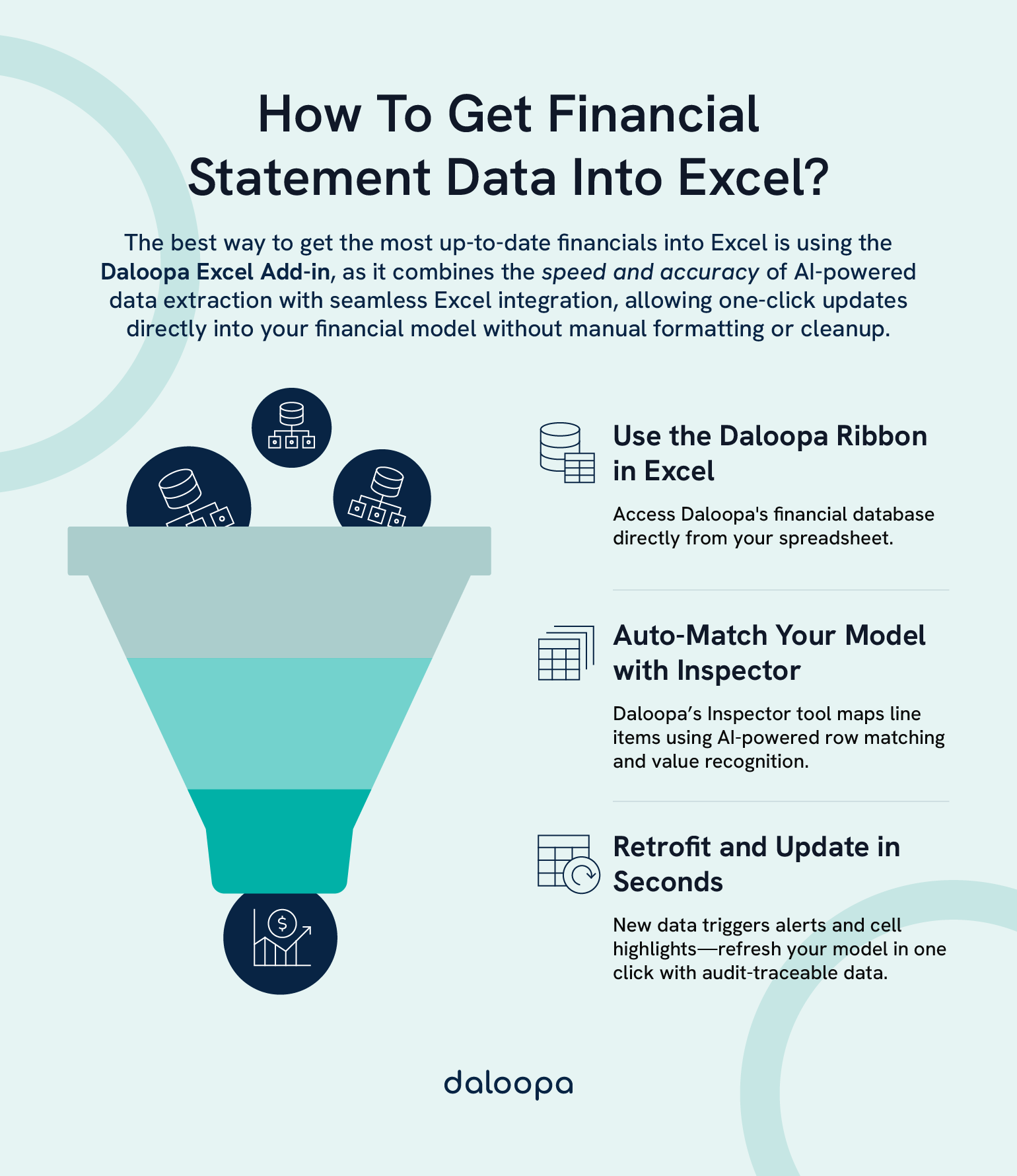
Best Practices For Accurate Data Extraction
Accuracy and integrity underpin reliable financial analysis. As you explore how to get financial statement data into Excel, keep these tips in mind:
Ensuring Data Accuracy And Integrity
- Cross‑Check Totals: Verify that assets equal liabilities plus equity.
- Use Data Validation: Restrict currency fields to numeric entries, and enforce date formats.
- Apply Checksum Formulas: To flag outliers, implement ratio checks (e.g., current ratio, debt‑to‑equity).
- Document Your Steps: Add comments or a “Data Provenance” sheet listing source URLs, extraction dates, and transformation notes.
These principles are especially vital when you’re working with automated financial data updates in Excel to avoid propagating errors.
Common Pitfalls And How To Avoid Them
- Formatting Glitches: Standardize decimals and strip non‑numeric characters in Power Query.
- Hidden Rows/Columns: Unhide all before import; remove merged cells to avoid misreads.
- Sign Reversals: Check that negative values import correctly (debits vs. credits).
- Version Drift: Save dated versions of your workbook; use File > Info Version History.
Learning how to get financial statement data into Excel also means learning to avoid these common mistakes. Always back up your raw files and maintain a clear folder structure—don’t overwrite originals.
Streamlining Financial Data Analysis In Excel
Once you import data, Excel’s toolkit accelerates your analysis:
- PivotTables: Summarize income, expenses, or balance‑sheet items in seconds.
- Power Query: Refresh your source data and watch all downstream tables update automatically.
- Named Ranges & Tables: Simplify formulas and ensure they adapt when rows or columns change.
- Data Validation & Conditional Formatting: Highlight missing values, outliers, or threshold breaches.
- Keyboard Shortcuts:
- Ctrl + Shift + L to toggle filters
- Alt + = for auto‑sum
- F4 to lock references
- Ctrl + T to create structured tables
Build standardized templates—link income statements, balance sheet, and cash flow tabs to a central data sheet. That way, a single query refresh powers your entire financial model.
With a structured setup, you can centralize your imports, apply rules, and enable automated financial data updates in Excel using queries and templates. Many pros rely on Excel plugins for financial data to automate this.
Ready To Supercharge Your Excel Workflow?
Empower your team with Daloopa’s AI‑driven Excel plugin—automate financial data extraction, maintain audit‑ready models, and update complex filings with one click.
Daloopa’s Investor Relations:
Daloopa supports a variety of organizations who utilize our technology for swift financial analysis and data integration:
- Tesla
- Amazon
- Nvidia
- ARM Holdings
- Super Micro Computer
- Airbnb
- Novo Nordisk
- Gilead Sciences
- Arista Networks
- Rivian Automotive
- Cloudflare
- Moderna
- Lucid Group
- Shopify
- Spotify Technology SA
- Twilio
- Marathon Digital
- Roblox
- Netflix
Each of these companies taps our plugin to import their complete earnings datasets directly into Excel, cutting out manual data entry and enabling automated financial data updates in Excel with ease.
Create a free account or request a demo to learn how Daloopa can transform your data process and unlock faster, more reliable analysis. Discover how to get financial statement data into Excel without the manual grind.