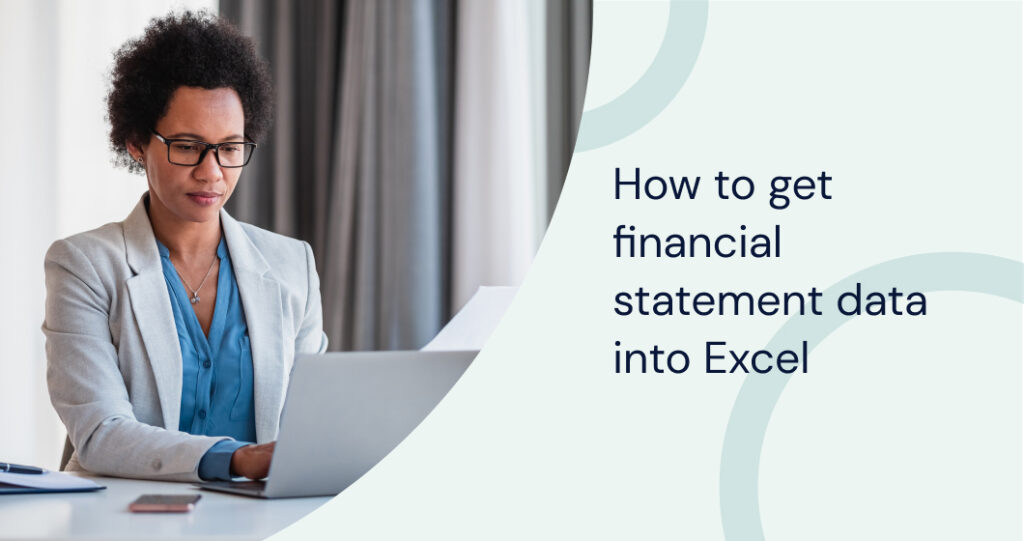In the world of finance, efficiency is key. Financial modeling requires precise calculations and data manipulation, which can be time-consuming when done manually. VBA (Visual Basic for Applications) in Excel is a game-changer for finance professionals seeking to improve their Excel skills and automate financial models. By integrating VBA with Excel, you can create dynamic financial models that are more efficient and less prone to errors.
Getting started with VBA may seem daunting, but the payoff is worth it. Simple tasks like automating repetitive financial calculations can save hours of work, allowing you to focus on more complex analysis. With just a few lines of VBA code, you can create scripts that perform tasks ranging from data management to advanced financial simulations.
For those looking to take their financial modeling to the next level, VBA offers powerful tools to build sophisticated models. Whether it’s integrating VBA with Excel functions or optimizing existing financial models, the benefits are substantial. Mastering VBA will enhance your Excel skills and significantly increase your productivity and accuracy in financial modeling.
Key Takeaways
- VBA automates repetitive financial tasks, saving time.
- Integrating VBA with Excel functions enhances modeling capabilities.
- Mastering VBA improves accuracy and productivity in financial modeling.
Getting Started with VBA for Finance
VBA for finance involves setting up Excel’s VBA environment, utilizing the Visual Basic Editor, creating and recording macros, and understanding the VBA syntax and structure. These foundational skills are essential for streamlining and automating financial tasks in Excel.
Setting up the VBA Environment in Excel
First, you need to enable the Developer tab in Excel. This tab provides the tools needed for writing and managing VBA code. To enable it, go to File > Options > Customize Ribbon, and check the Developer box.
Next, configure macro settings by selecting Macro Settings under Trust Center Settings. Set the security level to enable macros. An additional setting allows you to access trusted documents easily.
Using the Visual Basic Editor (VBE)
The Visual Basic Editor (VBE) is where you’ll write and edit your VBA code. Access the VBE via the Developer tab by clicking Visual Basic. The VBE consists of several components like the Project Explorer, Code Window, and Properties Window.
The Project Explorer allows you to manage different modules and workbooks. The Code Window is where you write code, and the Properties Window lets you set properties for forms and controls.
Familiarize yourself with these components to navigate the editor more efficiently and start writing your scripts.
Recording and Writing VBA Macros
Recording macros is a great way to start with VBA. Macros can automate repetitive tasks without writing any code initially. To record a macro, go to the Developer tab and select Record Macro. Perform the required actions, and then stop recording.
You’ll often need to edit these recorded macros for more complex tasks. Open the VBE to examine the code generated during recording. Writing custom macros involves using VBA syntax to create specific procedures and functions.
Recording macros helps you quickly automate tasks, but understanding the code will elevate your skills.
Understanding VBA Syntax and Structure
Understanding VBA syntax is crucial for writing effective scripts. Begin with basic elements like Variables, Loops, and Conditional Statements. For instance, declare variables using the Dim statement, and create loops using For…Next or Do…Loop.
Functions in VBA are similar to Excel functions but more versatile. Use built-in functions or create custom ones to perform calculations and automate processes. You should also learn about Objects and Methods, which are fundamental in interacting with Excel elements programmatically.
Automating Financial Tasks with VBA
Automating financial tasks with VBA greatly promotes efficiency, reduces errors, and saves time. You can focus on analysis and decision-making rather than mundane tasks by leveraging VBA in Excel. Below are key areas where VBA can be particularly beneficial.
Automating Data Entry and Validation
VBA can significantly streamline data entry processes. By creating custom input forms, you ensure that users enter data in a standardized format. VBA code can validate this data in real-time, catching errors before they are entered into your financial models.
For example, you can set up a VBA script to check if all required fields are filled, ensure numerical values fall within acceptable ranges, and confirm that dates are in the correct format. This reduces manual errors and enhances the reliability of your data.
Generating Financial Reports
Generating financial reports manually can be time-consuming and prone to mistakes. VBA can automate this process by pulling data from multiple sources, performing calculations, and formatting the results in a professional layout. With just one click, you can generate complex reports that would otherwise take hours.
You can also program VBA to update these reports automatically at specified intervals, ensuring you always have the most current data without having to rerun multiple steps each time.
Automating Cash Flow Analysis
Predicting and analyzing cash flow is crucial for financial planning and stability. VBA can automate cash flow calculations by collecting data on revenues, expenses, and planned investments. By coding these tasks, you can quickly generate cash flow projections and identify potential shortfalls or surpluses.
With VBA, you can also set up dynamic models that adjust to different financial scenarios. This allows you to anticipate changes and make informed decisions based on multiple potential outcomes.
Creating Automated Interest Rate Calculations
Interest rate calculations often involve numerous repetitive tasks that are ideal for automation. VBA can handle these calculations with minimal manual intervention. You can script the code to calculate various interest rates based on different financial instruments, time periods, and compounding frequencies.
For instance, VBA can automatically adjust interest rates for new loans or investments, keeping your financial models current. This automation not only saves time but also reduces the risk of human error, ensuring accuracy in your financial planning.
Advanced VBA Techniques for Financial Modeling
In financial modeling, advanced VBA techniques allow you to process large datasets efficiently, handle errors with precision, integrate complex functions, and enhance your Excel capabilities with specialized add-ins.
Using VBA to Manipulate Large Datasets
Large datasets often require more than simple functions to process effectively. VBA can automate tasks such as sorting, filtering, and summarizing data. By writing custom macros, you can manage vast amounts of information quickly.
For instance, you can use loops to cycle through rows and columns to perform specific operations. This capability is particularly useful for financial models where timely and accurate data processing is crucial. Techniques such as these ensure your financial models are both robust and dynamic.
Advanced Error Handling and Debugging
Effective VBA error handling is essential in financial modeling to ensure reliability. VBA offers powerful error handling mechanisms such as On Error statements and error objects. These tools help you identify and correct issues swiftly.
You can design custom error messages that guide users to solve problems quickly. Additionally, the immediate window and watch expressions are invaluable for debugging. They allow you to monitor variables and expressions in real time, providing deeper insights into your code’s behavior. This elevates your financial models by reducing inaccuracies and improving user experience.
Integrating VBA With Other Excel Functions (e.g., INDEX MATCH)
Combining VBA with Excel functions like INDEX and MATCH increases your modeling capabilities. Instead of complex nested functions, you can write cleaner and more maintainable code with VBA. Using VBA to call these functions, you can dynamically retrieve data and manipulate it as needed.
For example, VBA can automate the process of searching for a specific value and returning a corresponding item from another column, streamlining tasks that would be cumbersome with conventional Excel formulas alone. This integration makes your financial models more powerful and flexible.
Add-ins for Financial Modeling
Add-ins extend the functionality of Excel, and combining them with VBA can take your financial models to the next level. Tools like Power Query or third-party financial modeling add-ins offer advanced data manipulation and analysis capabilities.
By developing custom add-ins in VBA, you can create specialized tools tailored to your specific financial modeling needs, such as custom dashboards or reporting systems. These add-ins save time and enhance the accuracy of your financial models by providing additional functions and automation features that are not available in standard Excel.
Practical Applications of VBA in Financial Modeling
VBA enhances Excel’s functionality in financial modeling by creating dynamic models, automating analyses, and developing custom functions. These applications enable more precise, efficient, and scalable financial solutions.
Building Dynamic Financial Models
Using VBA allows you to create flexible and responsive financial models. This includes automating the population of data and adjusting the model structure based on input changes. For example, you can develop macros to update financial statements or cash flow projections with new data instantly.
Dynamic models can also leverage VBA to handle large datasets, ensuring that updates are both accurate and time-efficient. You can incorporate control buttons and user forms to make models more interactive and user-friendly.
Automating Scenario Analysis and Sensitivity Analysis
VBA can automate the complex calculations required for scenario and sensitivity analysis. By programming macros, you can quickly generate different financial scenarios based on varying input variables such as interest rates or market conditions.
This automation allows for rapid comparison of different outcomes, enhancing your ability to forecast and make informed decisions. For instance, you can set up VBA scripts to run multiple iterations of financial projections, capturing the results in a dedicated summary sheet for easy evaluation.
Developing User-Defined Functions (UDFs)
User-Defined Functions (UDFs) in VBA extend the capabilities of Excel’s built-in functions. You can develop custom formulas tailored to your specific financial modeling needs, such as unique discounting methods or bespoke financial ratios.
UDFs improve model efficiency by reducing the need for complex array formulas, streamlining calculations, and enhancing readability. These functions can be stored in personal macro workbooks, making them reusable across different projects and ensuring consistency in your financial analysis practices.
For more in-depth guidance check out this detailed guide on UDFs in Excel VBA.
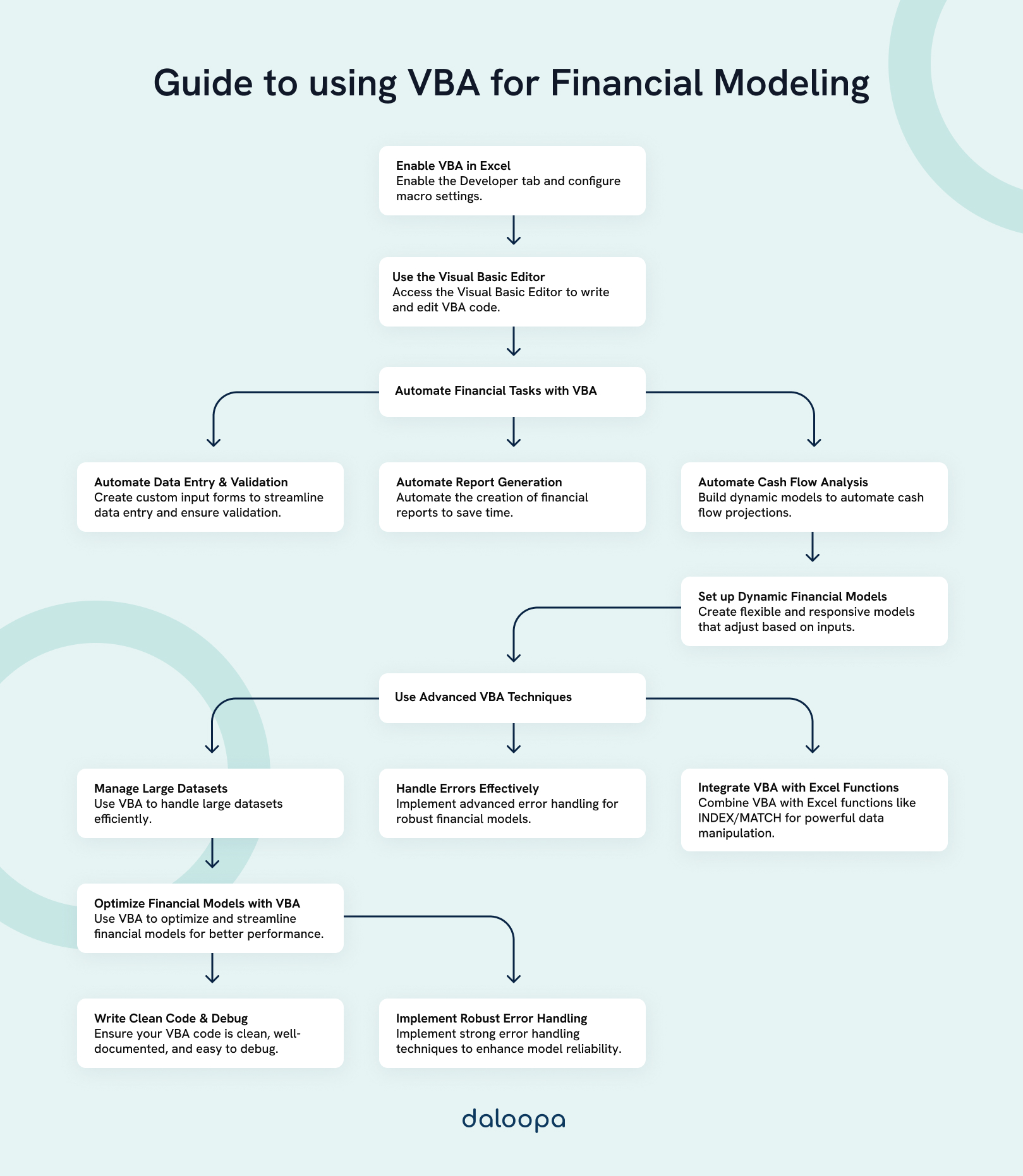
Integrating VBA with Excel Functions
Efficient financial modeling often requires combining the power of VBA with Excel functions. This integration can significantly enhance your data analysis and reporting abilities.
Using INDEX MATCH with VBA
The INDEX and MATCH functions in Excel are powerful tools for looking up values. When integrated with VBA, they become even more versatile. Below is an example:
Dim result As Variant
result = Application.WorksheetFunction.Index(Range(“A1:A10”), _
Application.WorksheetFunction.Match(“searchValue”, Range(“B1:B10”), 0))
This code snippet shows how you can perform complex lookups directly in VBA.
Integrating VBA with Excel’s Financial Functions
Excel has built-in financial functions like PV, FV, and NPV. You can call these functions within your VBA code to automate complex financial calculations:
Dim futureValue As Double
futureValue = Application.WorksheetFunction.FV(rate, nper, pmt, pv)
This illustrates how VBA can leverage Excel’s financial functions to automate tasks that would otherwise require manual input.
Examples of Combined VBA and Excel Function Applications
Combining VBA with Excel functions can simplify repetitive tasks. For instance, you can use VBA to create a user-defined function that calculates the internal rate of return (IRR) for a series of cash flows.
Function CalcIRR(cashFlows As Range) As Double
CalcIRR = Application.WorksheetFunction.IRR(cashFlows)
VBA Best Practices and Optimization
When working with VBA for financial modeling, it’s essential to focus on writing clean and efficient code, handling errors effectively, and optimizing performance. These practices ensure that your models are robust, reliable, and fast.
Writing Clean and Efficient VBA Code
Writing clean VBA code involves using clear, concise variable names and adding comments to explain complex sections. This practice improves readability and maintainability. For instance, use InvestmentReturn instead of IR for a variable name.
Consistent indentation and spacing make your code more readable. Utilizing subroutines and functions to break down complex tasks also enhances clarity and reusability. Example:
Sub CalculateNetPresentValue()
‘ Calculate NPV
Dim npv As Double
npv = Application.WorksheetFunction.NPV(rate, cashFlows)
MsgBox npv
Structuring your code this way ensures future updates and debugging are less cumbersome.
Debugging and Error Handling
Effective debugging starts with the use of the VBA debugger. Set breakpoints and use the “Step Into” feature to analyze your code line by line. This helps you identify where errors occur.
Incorporate error handling with On Error statements to manage unexpected issues gracefully. For example:
On Error GoTo ErrorHandler
‘ Your main code
Exit Sub
ErrorHandler:
MsgBox “An error has occurred: ” & Err.Description
Optimizing VBA Performance
Optimize performance by minimizing the use of loops, especially nested loops, and leveraging worksheet functions where feasible. For instance, aggregate data using Excel functions like SUMIF rather than looping through cells.
Disabling screen updating and automatic calculations during code execution can significantly speed up performance. Implement this using:
Application.ScreenUpdating = False
Application.Calculation = xlCalculationManual
‘ Code execution
Application.Calculation = xlCalculationAutomatic
Application.ScreenUpdating = True
Efficient memory use is critical; avoid unnecessary variable declarations and clear memory by setting objects to Nothing after use, like:
Set myObject = Nothing
Get More Out of Excel With VBA
VBA can be a powerful tool for finance professionals looking to improve efficiency and accuracy in their work. By automating tasks like data entry, report generation, and cash flow analysis, VBA simplifies complex financial models and reduces the risk of errors. Setting up the VBA environment and learning its syntax allows for faster data processing and more reliable financial projections. Advanced techniques, such as error handling and debugging, further make VBA an invaluable tool.
On the other hand, you may prefer to cut down on the manual work. Daloopa is an efficient and technically advanced solution for analysts who want to build and update dynamic financial models automatically. Request a demo to learn how Daloopa can save you time with accurate, AI-powered financial modeling so you can focus on strategic insights and analysis.