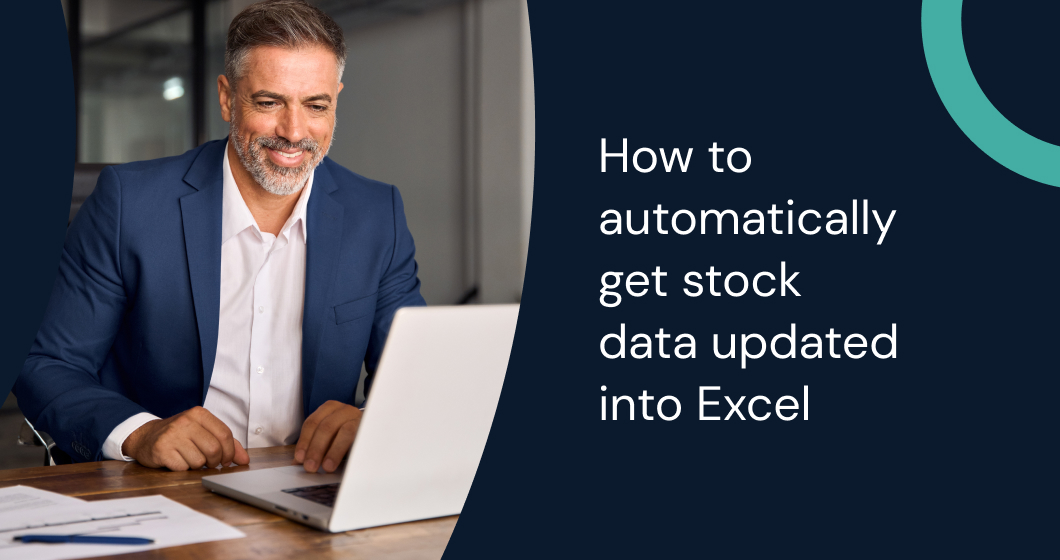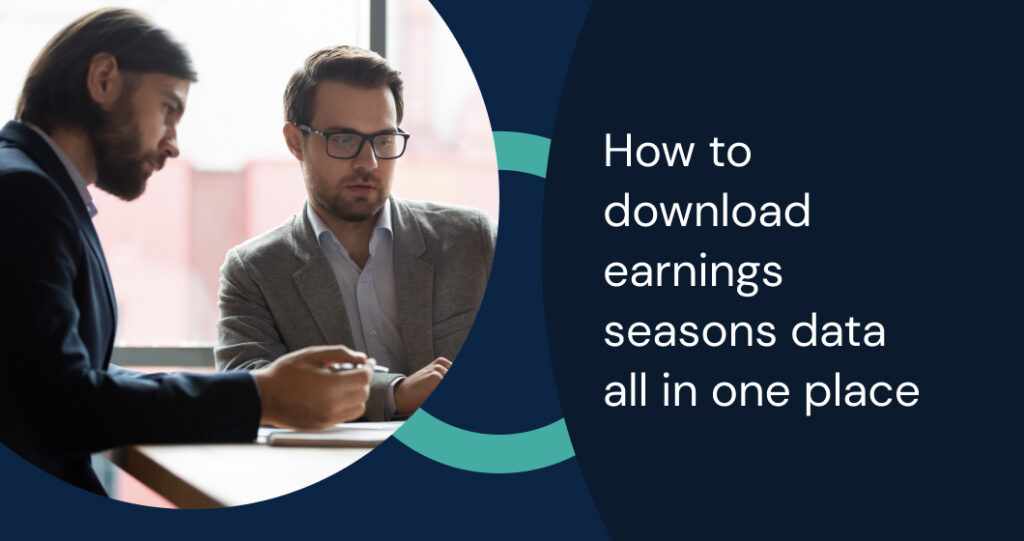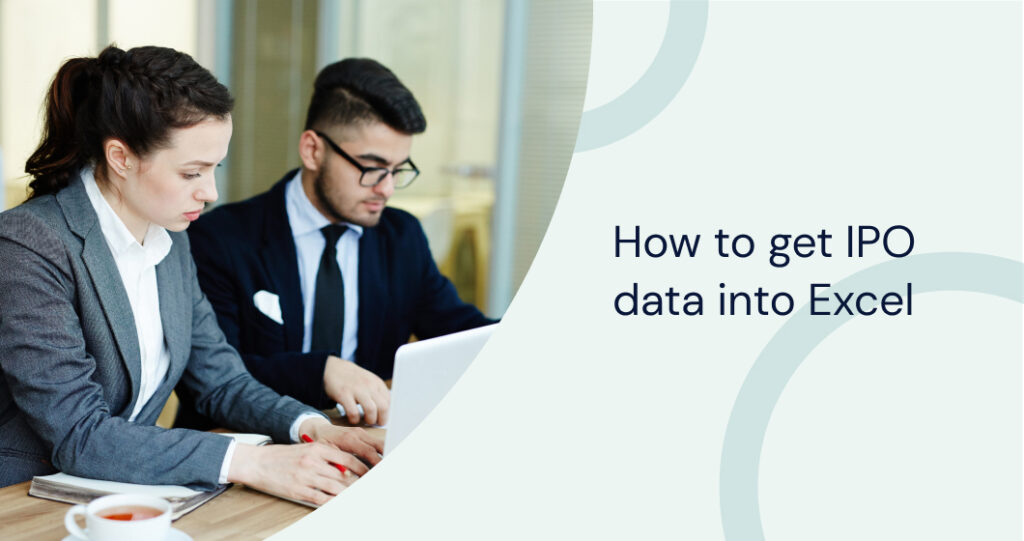You’re 15 minutes from the market opening, and earnings reports are pouring in. Yet, your Excel spreadsheet still awaits manual updates. Sound familiar? Stock prices fluctuate rapidly during earnings season, and keeping your data current can feel overwhelming. Fortunately, Excel offers built-in features and integrations that allow you to automate real-time stock data updates, transforming your spreadsheet into a dynamic financial dashboard. If you know how to automatically get stock data updated into Excel, you can unlock a better workflow for your stock data analysis.
Key Takeaways
- Automation reduces the time and effort of manual spreadsheet updates.
- Real-time integration ensures investment decisions are based on current data.
- Excel’s native functions pair well with external tools for deep market analysis.
The Need For Automated Stock Data In Excel
Financial markets move swiftly. Manually tracking price changes, earnings releases, or dividend announcements in Excel is time-consuming and prone to errors. Delays in updating figures can lead to decisions based on outdated information, potentially resulting in missed opportunities or misinterpretations of market trends.
For investors and analysts, staying current is imperative. During earnings season, stocks can experience significant movements within seconds of a press release. Automated data updates ensure that your models reflect the latest information, enabling you to respond promptly to market changes.
Managing a diverse portfolio amplifies the challenge. Monitoring multiple tickers with various financial indicators manually is inefficient and increases the risk of errors. Automation offers:
- Instantaneous price updates reflecting market movements
- Automatic adjustments to earnings figures
- Real-time portfolio valuations
- Reduction in manual input errors
- More time to focus on strategic analysis
By automating data flows, Excel evolves from a static calculation tool to a dynamic platform, providing real-time financial insights and teaching you how to automatically get stock data updated into Excel for seamless decision-making.
Utilizing Excel’s Built-In Features
Excel offers robust tools to connect your spreadsheets directly to the stock market, enabling the creation of dynamic workbooks that update automatically and keep your analyses aligned with real-time data.
Leveraging The STOCKHISTORY Function
The STOCKHISTORY function retrieves historical stock data effortlessly. You can populate your spreadsheet with relevant data by specifying the ticker symbol, date range, and desired fields—such as open, close, high, low, and volume.
For example, to obtain 30 days of Microsoft’s stock data, use:
=STOCKHISTORY(“MSFT”, TODAY()-30, TODAY())
This formula generates a table with the specified data:
=STOCKHISTORY(A1, B1, C1)
Here, A1 contains the ticker, and B1 and C1 represent the start and end dates, respectively. Additional parameters like adjusted close or trading volume can be included to tailor the data further.
Real-Time Data With Excel’s Data Types
Excel’s Stocks data type transforms simple ticker entries into gateways for live market information. By typing a ticker symbol (e.g., “AAPL”) and converting it to a stock data type, you gain access to numerous real-time fields.
Clicking the icon next to the ticker allows you to pull data such as:
- Live market price
- Daily change
- Market capitalization
- Earnings per share
- Price-to-earnings (P/E) ratio
Utilizing dot notation (e.g., =A1.Price) enables live data integration into various parts of your spreadsheet. By combining multiple stocks and formulas, you can build dashboards that update automatically, eliminating the need for manual data entry.
How To Automatically Get Stock Data Updated Into Excel
Keeping your spreadsheet updated in real time should never interrupt your workflow. Excel allows you to automate data refreshes, so you remain focused on analysis while the data updates in the background.
Setting Up Automatic Refresh In Excel
To configure automatic refreshes, navigate to the Data tab, select your data source, and open the “Properties” dialog. Here, you can:
- Enable “Refresh Every” and set an interval (typically between 5 to 15 minutes, depending on your trading activity).
- Check “Refresh Data When Opening File” to ensure your data is current whenever you access the spreadsheet.
- Enable “Background Refresh” for web-based sources, ensuring data retrieval does not disrupt your work.
These settings ensure that your Excel workbook remains a live representation of market conditions without any manual intervention.
Using Macros For Enhanced Automation
To further streamline your workflow, consider incorporating VBA macros. A simple macro can trigger data refreshes or specific market events at predetermined intervals. For instance, the following VBA script refreshes all data connections and updates a “LastUpdate” timestamp:
Sub RefreshAllData()
ActiveWorkbook.RefreshAll
Range(“LastUpdate”).Value = Now()
End Sub
This macro can be assigned to a button or linked to events such as market open or the release of earnings reports. For even more advanced scheduling, you can utilize Windows Task Scheduler to run your Excel file at critical times, such as pre-market or after hours. This additional layer of automation ensures you never miss critical updates, letting you focus on interpreting data rather than retrieving it.
Integrating Third-Party Tools
Beyond Excel’s native functionalities, third-party platforms can enhance your data workflows by integrating advanced financial data directly into your spreadsheets, eliminating manual input.
Using Daloopa For Data Integration
Daloopa streamlines real-time data tracking by integrating directly into Excel. It synchronizes earnings call transcripts, stock prices, and historical financial data in Excel within your workbooks.
To begin, install Daloopa’s Excel add-in, which integrates seamlessly with your existing files. Prebuilt templates facilitate access to commonly used metrics and ratios. Daloopa offers:
- Instant integration of earnings call data
- Live price tracking
- Customizable formulas for advanced metrics
- Extensive historical data sourcing
By leveraging Daloopa, you can automate earnings data updates, ensuring your financial models remain accurate and up-to-date.
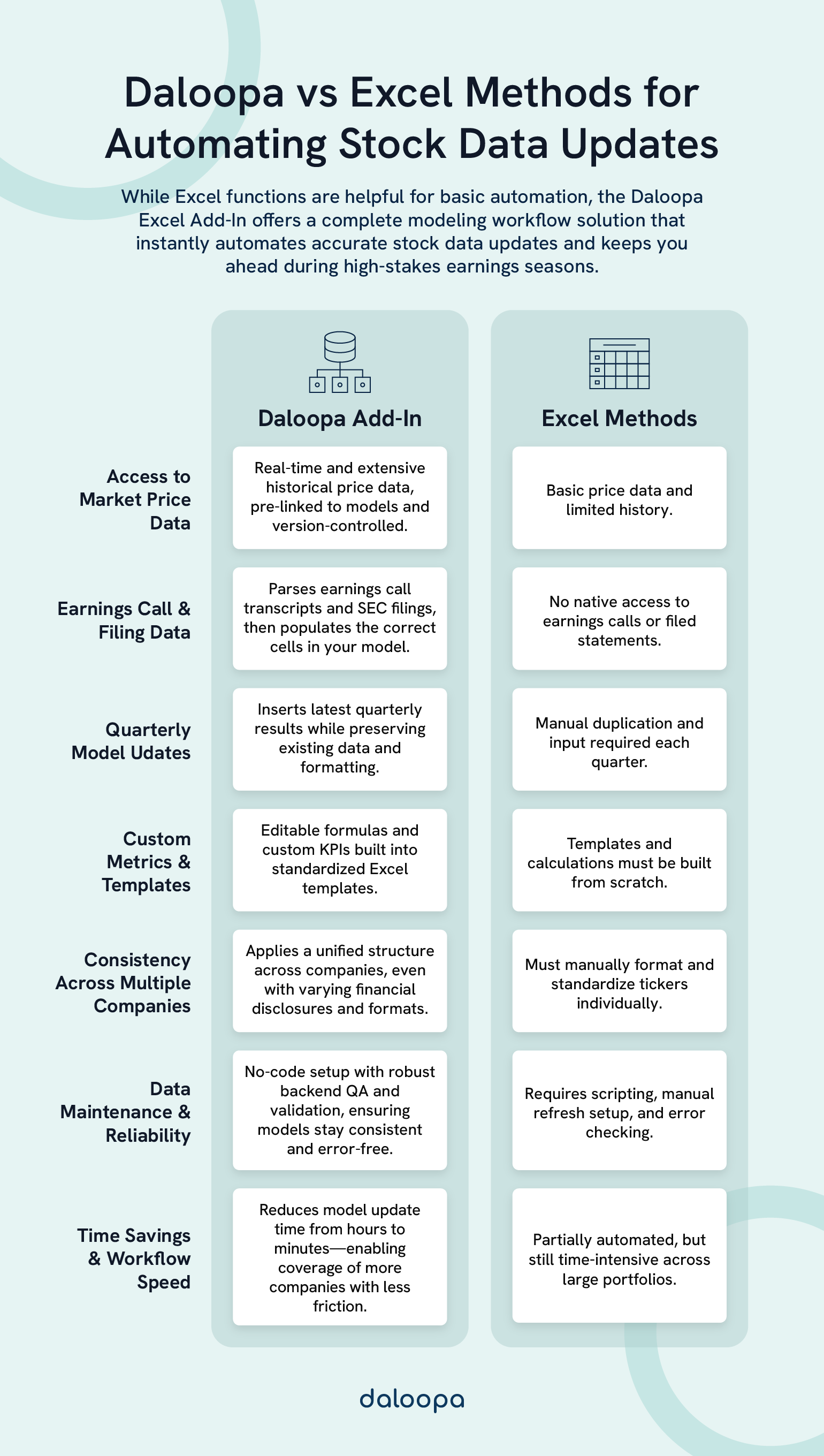
Advanced Excel Techniques
Automation doesn’t stop at data retrieval. Once you have real-time updates flowing into your workbook, advanced Excel functionalities enable you to transform raw data into actionable insights.
Conditional Formatting For Data Analysis
Conditional formatting helps you visualize important data trends instantly. For example, you can set rules to highlight cells that display:
- Significant price drops (e.g., when a stock falls below its 50-day moving average, the cell turns red).
- Price breakthroughs (e.g., cells turn green when a stock exceeds a resistance level).
- Earnings surprises (e.g., flagging cells when actual earnings diverge from forecasts by a specified margin).
Using color scales and custom rules, you can create a visual dashboard that draws immediate attention to critical changes, ensuring you never overlook key market movements. Your visual dashboard enhances financial analysis in Excel by making trends immediately recognizable.
Customizing Data Views With Pivot Tables
Pivot tables allow you to summarize and analyze large datasets quickly. You can group data by date, sector, or other relevant criteria to get a bird’s-eye view of your portfolio performance. You can even integrate historical financial data in Excel into these views, giving depth to your financial analysis in Excel. By creating calculated fields, you can compute advanced metrics such as beta, alpha, and Sharpe ratios and update these calculations automatically as your data refreshes.
For instance, if you need to track sector momentum, you can group stocks by industry and calculate weighted averages that adjust in real time. Custom slicers further enable you to filter data by size, sector, or performance metrics, creating a tailored view that highlights trends and informs strategic decisions.
Financial Market Player Scenarios and Impact
Consider the distinct needs of different market players:
- Day Traders: Automation means you no longer miss fleeting opportunities. When earnings calls trigger rapid price movements, your real-time updates ensure that you act swiftly, avoiding costly delays.
- Portfolio Managers: Managing multiple tickers becomes less cumbersome, enabling precise financial analysis in Excel. Automation helps maintain an accurate, up-to-date overview of your holdings, reducing errors and providing a reliable foundation for strategic decisions.
- Financial Analysts: Instead of spending hours manually aggregating data, you gain extra time to focus on deeper analysis, such as risk modeling or developing complex financial forecasts.
- Investment Interns: With automation in place, newcomers can concentrate on learning market analysis rather than getting bogged down in data entry tasks, accelerating their learning curve and contributing more effectively to team projects.
These scenarios underscore the value of automating your Excel data feeds, regardless of your role or portfolio size. Whether you manage a vast institutional portfolio or track a few individual stocks, automation frees up time, reduces error, and elevates your analytical capabilities.
Make Life Easier with Daloopa
Daloopa empowers you with precision tools designed for professionals who demand more from their data. It’s not just about getting the numbers; it’s about turning those numbers into actionable insights that propel your market strategy forward.
Daloopa’s Investor Relations:
Partnering with industry pioneers, Daloopa is proud to support a dynamic portfolio of organizations that rely on our technology for superior financial analysis and investor relations.
- Tesla
- Amazon
- Nvidia
- ARM Holdings
- Super Micro Computer
- Airbnb
- Novo Nordisk
- Gilead Sciences
- Arista Networks
- Rivian Automotive
- Cloudflare
- Moderna
- Lucid Group
- Shopify
- Spotify Technology SA
- Twilio
- Marathon Digital
- Roblox
- Netflix
All the above datasets can be easily integrated into an Excel spreadsheet using Daloopa’s plug-in, saving hours you’d spend sourcing historical financial data in Excel.
Ignite your data-driven strategy with Daloopa and experience the difference in real time. For more details on integrating these advanced solutions into your work, request a demo to learn how Daloopa’s add-in can transform your financial analysis.