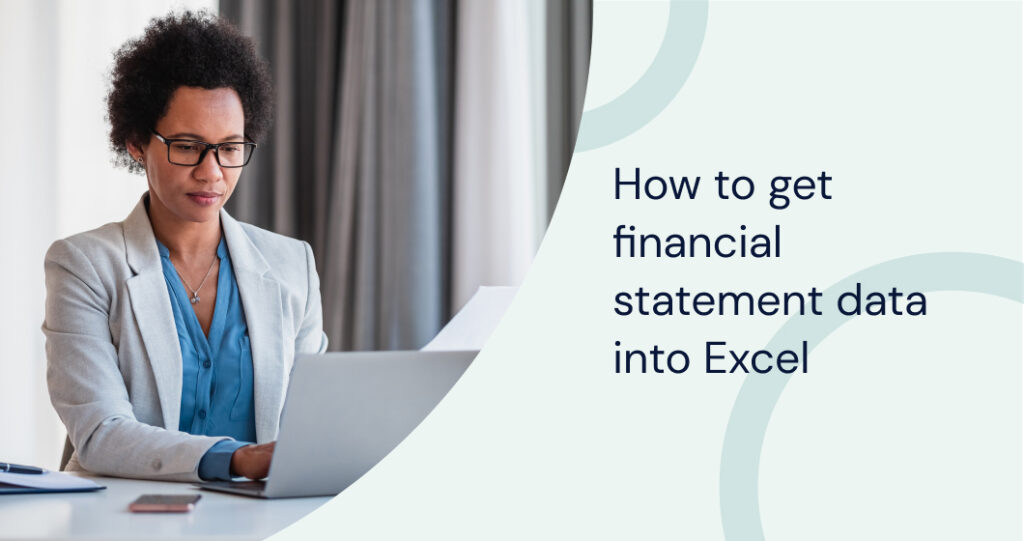Financial planning and analysis have long depended on Microsoft Excel’s models. For technical advisors, Excel proficiency allows them to analyze complex data, forecast future performance, and make informed investment decisions. By leveraging Excel’s powerful functionalities, analysts can streamline financial analysis processes and provide clients with robust, data-driven insights.
Building dynamic financial models involves integrating various financial statements, conducting a thorough analysis, and applying valuation techniques. Mastering the creation of such flexible and accurate models that adapt to different scenarios and variables reinforces your credibility as an investment banking analyst/advisor and significantly impacts decision-making.
General recommendations include using clear and consistent formatting, implementing error-checking mechanisms, and continuously updating the model to reflect the latest financial data.
While a well-constructed dynamic financial model is crucial, expertise in specific techniques, accuracy in feeding data, and making quality assumptions directly correlate with the effectiveness of the analysis.
Fundamentals of Creating Dynamic Financial Models
In this section, we’ll discuss the essential components, tools, and best practices you need to be aware of before working on Excel models.
The Role of Excel in Creating Dynamic Financial Models
Excel remains a powerful tool for creating dynamic financial models due to its vast array of functions and flexibility. Over 70% of tools used in financial planning are Excel-driven, making it crucial for FP&A. It supports real-time data updates and can integrate with other data sources.
Excel’s user-friendly interface allows for intricate modeling without the need for extensive programming skills. However, when rightly leveraged, Excel can be used as a basis for more sophisticated automation.
Understanding the Components of a Dynamic Financial Model
Dynamic financial models consist of various interdependent elements. The ideal financial model should be able to easily adapt to changes in any of these elements. These components must be structured to allow for easy updates and scenario analysis. These elements include:
- Input variables: Raw datasets fed to the system by the user. Input variables should be clearly defined.
- Formulas: They build connections within a model, helping the computer understand the relationship between an input and an output.
- Assumptions: These are foundational inputs and estimates that drive the model’s calculations and projections.
- Output Reports: These are end-outputs that are generated as a result of the analysis. Dynamic models ensure that these reports alter with varying inputs. (E.g. Financial Statements)
Basic Guidelines for Building Dynamic Financial Models
Use Clear and Consistent Naming Conventions
Adopt clear and consistent naming conventions for all cells, ranges, and sheets. This makes it easy to track and manage the various components of the model. Improve consistency throughout the model by ensuring that similar data points and calculations use the same formats and methodologies.
Ensure Transparency
Include comments and documentation within the Excel file to explain the purpose and function of various parts of the model. Document all assumptions and include a check sheet to validate the model’s integrity. This practice, encouraged by the Transparency Principle of the FAST Standard, ensures simplicity and minimizes errors. Regularly auditing the model for accuracy also helps maintain its reliability.
Regularly Validate and Test
Frequent validation and testing are necessary to ensure the model’s accuracy. Cross-check results with historical data and conduct sensitivity analyses.
Follow Financial Reporting Guidelines and Standards
Adhering to guidelines and best practices recommended by industry authorities like the CFA Institute and the AICPA guidelines and financial modeling standards like the Modano Standard and FAST Standard can ensure that a financial model is sound and effective. Online resources like the CFA Financial Modeling Program and the FMVA Certification Program can further a modeler’s technical acumen and knowledge of such standards.
Optimize Performance
Optimize performance by minimizing volatile functions and reducing calculation times. Using Excel for Business Analysis recommends limiting the working memory used by your Excel files.
Utilize VBA for Automation
Incorporate VBA to automate repetitive tasks and improve efficiency. Techniques from Principles of Financial Modelling and programs like CFI’s EXCEL VBA for Finance can be helpful here.
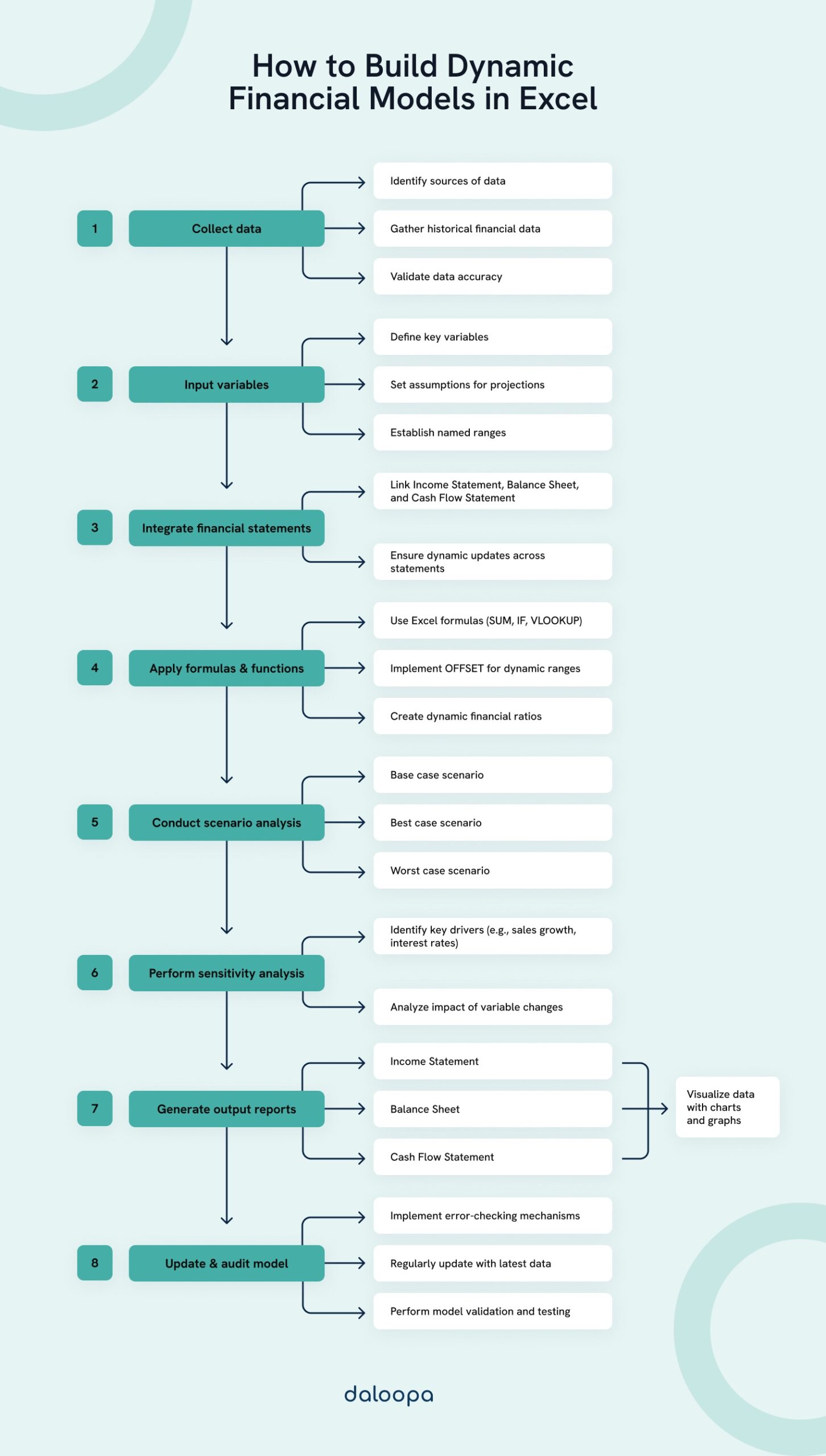
Creating Dynamic Financial Models on Excel: A Comprehensive Guide
Cell Referencing
Cell referencing is a fundamental practice in Excel modeling. Absolute and relative references allow us to efficiently manage and update data.
By linking cells, we ensure that changes in one part of the model cascade correctly through the rest of it. This setup is crucial for maintaining the accuracy and interactivity of the model. Named ranges can also enhance readability and manageability.
Absolute cell references indicate the row name and column number in that particular order, separated by the ‘$’ sign. Cells with functions that use absolute cell references are bound to their originally specified cells for input.
Relative cell references refer to the relative positions of cells and can be used when copying formulas.
Commonly Used Formulas and Functions for Dynamic Financial Modeling
Formulas and functions are the backbone of dynamic financial models. Essential functions include SUM, AVERAGE, IF, MIN/MAX, and ROUND. These allow us to perform basic operations but can be combined for more complicated operations.
Other commonly used complex functions and their use cases are discussed below.
1. SUMIF and COUNTIF functions
What?: SUMIF is a summing function that adds up values that meet certain criteria/conditions in a specified range of cells.
COUNTIF is a statistical function that counts the number of cells that meet a specific criterion.
Why?: The SUMIF and COUNTIF functions are useful in performing the SUM and COUNT operations in a specific subset of data. It amalgamates the “IF” conditional function with the summing/counting action.
How?: Enter the following function in the destination cell:
=SUMIF(range,criteria,[sum_range])
=COUNTIF(range,criteria)
[range]: The range of cells to be evaluated against the criteria.
[criteria]: The condition that determines which cells should be summed.
[sum_range] (optional): The actual cells to sum. If omitted, Excel sums the cells in the range.
Example:
To find the total transport expenses for February, the following SUMIF operation can be entered into cell D12:
=SUMIF(B2:B9,”Transport”,D2:D9)
2. VLOOKUP and HLOOKUP functions
What?: VLOOKUP (Vertical Lookup) and HLOOKUP (Horizontal Lookup) are Excel functions that search for a specific value in the first column (VLOOKUP) or the first row (HLOOKUP) of a selected range or table and return a value corresponding to the searched value in another row or column.
Why?: These functions are widely used for their simplicity and ease of use when you need to find a value based on a single search criterion. However, they have limitations, such as requiring the lookup column (VLOOKUP) or row (HLOOKUP) to be the first in the range, and they only search in one direction—vertically or horizontally.
How?:
VLOOKUP:
Enter the following function in the destination cell:
=VLOOKUP(lookup_value, table_array, col_index_num, [range_lookup])
[lookup_value]: Specifies the cell or value to look for in the first column of the selected range. [table_array]: Indicates the range selected.
[row_index_number]: Indicates the relative position of the column in which the return value is located.
[range_lookup]: Set to “FALSE” if you are looking for the exact match in the first row.
HLOOKUP:
Enter the following function in the destination cell:
=HLOOKUP(lookup_value, table_array, row_index_num, [range_lookup])
[lookup_value]: Specifies the cell or value to look for in the first row of the selected range. [table_array]: Indicates the range selected.
[row_index_number]: Indicates the relative position of the row in which to find the value to return.
[range_lookup]: Set to “FALSE” if you are looking for the exact match in the first row.
Example:
To find the total revenue corresponding to January, the following HLOOKUP formula is entered into the destination cell (B13).
=HLOOKUP(A13,B6:I10,5,FALSE)
3. INDEX function
What?: A look-up function similar to VLOOKUP and HLOOKUP that returns the value in the intersection of a row and a column specified relative to a selected range/table.
Why?: Unlike the VLOOKUP and HLOOKUP functions that exclusively return values from either the columns or rows, the INDEX function facilitates searches in two-dimensional arrays. Often used together with the MATCH function (explained below), this function can perform complicated searches.
How?: Enter the following function in the destination cell:
=INDEX(array,row_num,column_num)
Please note that when using the INDEX function, both the row and column numbers are specified relative to the selected range, not as absolute cell references.
Example:
The closing stock for March (AJ51) needs to be translated to the opening stock for April (AN47). The following INDEX function is entered into cell AN47 to extract the value from cell AJ51.
=INDEX(AG46:AJ51,6,4)
4. MATCH function
What?: A look-up function that searches for a specified item in a selected range of cells, and returns the position of that item relative to that range.
Why?: Often used in conjunction with the INDEX function, the MATCH function helps find exact matches from a selected table. As opposed to using absolute cell references, this two-dimensional search function is less likely to be interrupted when rows and columns are added.
How?: Enter the following function in the destination cell:
=MATCH(lookup_value,lookup_array,match_type)
Please note that the [lookup_array] for the search should either be a column or row of a table. The value for [match_type] ranges from -1 to 1.
- When the match type value is set to 0, the function searches for the first occurrence of the exact match of the lookup value and returns the relative position.
- -1 searches for a value equal to or less than the lookup value. However, the values in the array need to be rearranged in descending order for this match type.
- When the match type is set to 1, the function searches for the exact match or a greater value when the sample space is arranged in ascending order.
Example:
The relative position of the value ‘2594’ needs to be found in the 9th column of the sheet. The MATCH function is entered in the B11 cell.
5. OFFSET function
What?: The OFFSET function is an important tool for dynamic financial modeling. It helps define a variable range that expands or contracts based on changes in the input data.
Why?: This function’s flexibility supports dynamic charts, tables, and summaries. It helps change the sample space for extracted data more intuitively.
How?: The OFFSET function is used with other functions like SUM, AVERAGE, MIN, and MAX. By itself, the general form of the OFFSET function is given below.
=OFFSET(reference_cell,rows,columns,[height],[width])
Example:
In the following example the output (sum of monthly revenues) needs to be calculated in the destination cell, B13. The following formula is entered in cell B13:
=SUM(B10:OFFSET(A10,0,$B$12))
Depending on the input (number of months) in cell B12, the reference range varies, and the output is computed in cell B13.
[Width] and [Height] values can be used if you need the operation to return results in a range of cells instead of a single cell.
6. Other formulas typically used for dynamic financial analysis.
The following functions can be used to compute specific values in dynamic financial analyses.
Net Present Value (XNPV)
The XNPV function is used to calculate the Net Present Value of a series of cash flows that occur at irregular intervals against a fixed discount rate. The following formula is used:
=XNPV(rate, values, dates)
[rate]: The discount rate used to calculate the present value of the cash flow.
[values]: The array or range of cash flows both incoming and outgoing.
[dates]: The array or range of dates in chronological order starting from the initial date of the investment.
XIRR (Internal Rate of Return)
The XIRR function calculates the Internal Rate of Return for a series of cash flows interspersed over irregular time intervals. The following formula is used to compute the IRR:
=XIRR(values, dates)
[values]: The array or range of cash flows. These must include at least one negative value (outflow) and one positive value (inflow).
[dates]: The array or range of dates corresponding to each cash flow. These dates must be in chronological order.
PMT (Payment)
The PMT function calculates the periodic payment amount for a loan or investment based on constant payments and a constant interest rate.
=PMT(rate, nper, pv, [fv], [type])
[rate]: The interest rate for each period.
[nper]: The total number of payment periods.
[pv]: The present value, or the total amount of the loan or investment.
[fv]: The future value, or the desired balance after the last payment. (Optional)
[type]: Indicates when payments are due: 0 for the end of the period, 1 for the beginning. (Optional)
Using Array Formulas
Array formulas are advanced Excel operations commonly employed by professional analysts. However, due to the complexity of mastering this concept, many less experienced analysts may overlook the feature entirely.
Array formulas enable the execution of multiple calculations on a range of inputs, with the capability to return multiple results simultaneously. In practical applications, these formulas can generate sample datasets, count characters across a range of cells, perform operations based on specific criteria, or sum every Nth value within a dataset.
Array formulas can be utilized in two primary ways:
- Single-Cell Array Formula: Enter the formula in a single cell and press Enter.
- Multi-Cell Array Formula: Select the entire output range, enter the formula, and press Ctrl+Shift+Enter.
For further guidance and examples on using array formulas, refer to the Microsoft Support Page.
Advanced Data Visualization Techniques in Excel
Excel is not only a powerful tool for data analysis but also for creating sophisticated data visualizations. As a financial analyst, you can utilize these features to transform complex data sets into clear actionable insights for decision-making and informing clients.
While basic charts like bar, line, and pie charts are widely used, here are some advanced visualization techniques that can elevate the quality and effectiveness of your data presentations:
1. PivotTables
For dynamic financial analysis, Excel’s PivotTables function can be extremely useful. It helps users interact with data across multiple sheets in real-time. This feature allows users to enhance the functions of dashboards and make them more intuitive for quicker audits from different angles.
To use the function, the data should be organized in columns with a single header row. Make sure all columns have a single unique header with non-blank labels. Using double rows or merged cells may lead to unexpected results.
Select the cells you want to create a PivotTable from and Select Insert > PivotTable
For more use cases, follow this guide.
2. Sparklines
These are mini charts embedded into a single cell that provide compact visual data at a glance. Sparklines can be useful in displaying in-depth analyses within other extensive reports.
These are used to visualize data variations across a row of data.
Simply select a blank cell at the end of a row of data, select Insert, and select the preferred sparkline type in the ‘Sparklines’ section on the ribbon.
3. Heat Maps
Heat maps are useful in visualizing data distributions and identifying patterns and correlations within a dataset. By applying conditional formatting to a range of cells, Excel can display a gradient of colors that represent different values, making it easier to spot trends or areas of concern.
Advanced Excel Features
Other advanced Excel features that you can leverage to analyze large datasets include:
1. Power Query
Using Power Query for dynamic models can help integrate external data into the analysis. It allows users to connect, transform, combine, and load data from multiple sources while maintaining the integrity of the source.
To use Power Query, go to Data > Get Data, select the data source, specify import options, apply transformations in the Power Query Editor, and load the data back to the worksheet.
2. Power Pivot
The Power Pivot feature in Excel is an advanced feature that can be used to create sophisticated data models and establish more comprehensive relationships across larger data sets. This feature allows users to perform complicated calculations in the familiar Excel interface.
All tutorials for activating and getting started with the Power Pivot function are provided on this Microsoft Support Page.
What-If Analysis Tools
Excel’s what-if analysis tools are commonly used to assess risks in financial models. These can help make investment and acquisition decisions.
Scenario Analysis:
The scenario analysis tool, activated through the Scenario Manager option in Excel, allows users to simulate the model when multiple input variables are changed.
- Go to the Data tab on the ribbon.
- Click What-If Analysis and choose Scenario Manager.
- In the Scenario Manager dialog, click Add to create a new scenario.
- Name the scenario and define the changing cells (input cells to vary).
- Enter different values for these cells for each scenario.
- Click OK to save the scenario.
- Use the Scenario Manager to switch between scenarios and compare results.
Sensitivity Analysis:
The Sensitivity Analysis feature, on the other hand, is useful for assessing the impact of changing one input parameter.
- Set up your model with the formula or output you want to analyze.
- Highlight the range where you want to display the results.
- Navigate to the Data tab on the ribbon.
- Click What-If Analysis and select Data Table.
- In the Data Table dialog box, specify the input cells for the row and/or column.
- Click OK to generate the Data Table, which will show how changes in input values affect the output.
Monte Carlo Simulations:
Monte Carlo Simulations are a statistical technique used to understand the impact of risk and uncertainty in predictive models. They involve running a model multiple times with randomly generated inputs to simulate a range of possible outcomes. Here’s a brief overview:
- Define Variables: Identify the key input variables that have uncertainty and define their probability distributions (e.g., normal, uniform).
- Generate Random Inputs: Use random sampling methods to generate a large number of input values based on the defined distributions.
- Run Simulations: Execute the model repeatedly with the randomly generated inputs to produce a wide range of outcomes.
- Analyze Results: Aggregate the results to analyze the distribution of possible outcomes, calculate probabilities, and assess risk.
Monte Carlo Simulations help in understanding the variability of outcomes and making informed decisions under uncertainty.
Error Handling and Model Auditing
In financial modeling, ensuring accuracy and reliability is crucial. Excel offers various tools and techniques to help with error handling and model auditing. Here are some specific methods to enhance your model’s integrity:
1. Using Excel’s Auditing Tools
- Trace Precedents: This tool helps you identify which cells influence the selected cell’s value. By visualizing the relationship between cells, you can quickly spot and address errors originating from linked cells.
- How to Use: Select the cell in question, go to the Formulas tab, and click Trace Precedents. Arrows will show the cells that feed into the selected cell.
- Trace Dependents: This tool shows which cells are affected by the value of the selected cell. It helps in understanding how changes in one cell impact other parts of the model.
- How to Use: Select the cell, go to the Formulas > Trace Dependents. Arrows will indicate which cells rely on the selected cell’s value.
- Evaluate Formula: This feature allows you to step through a formula to see how Excel calculates the result. It’s useful for debugging complex formulas by examining the intermediate steps.
- How to Use: Select the cell with the formula, go to the Formulas > Evaluate Formula. Use the Evaluate button to step through each part of the formula.
2. Setting Up Alerts and Error-Checking Cells
- Error-Checking Cells: Designate specific cells to display error messages or alerts if certain conditions are not met. This can include using conditional formatting to highlight cells with errors or unexpected values.
- How to Use: Create a cell with a formula that checks for common issues. Use conditional formatting to change the cell’s color based on its value.
- Data Validation: Implement data validation rules to restrict the type and range of values that can be entered into cells. This prevents incorrect data from being inputted and reduces the likelihood of errors.
- How to Use: Select the cell or range, go to the Data tab, and click Data Validation. Set the criteria (e.g., whole numbers between 1 and 100) to enforce valid data entry.
- Consistency Checks: Regularly perform consistency checks to ensure that all parts of your model align correctly. For example, ensure that totals and subtotals match, or that data from different sources is integrated accurately.
3. Documenting and Reviewing
- Documentation: Maintain clear documentation of your model’s structure, formulas, and any assumptions used. This makes it easier for others (or yourself) to review and understand the model.
- How to Use: Add comments to cells and use a separate sheet to document your model’s design, formulas, and key assumptions.
- Peer Review: Have another person review your model to catch errors you might have missed. A fresh set of eyes can often spot inconsistencies or mistakes that are not immediately obvious.
By utilizing these error-handling and auditing techniques, you can enhance the accuracy and reliability of your Excel models, leading to more robust financial analysis and decision-making.
4. Change Management Practices
Good change management practices are also essential for maintaining the model’s integrity over time. Version control is a key practice—always save iterations of models with version numbers or dates. Include a change log to track modifications and their impacts. Regular reviews and updates ensure that the model stays relevant and accurate.
A Guide to Financial Statements and Analysis
In this section, we’ll explore various types of financial statements, important line items, and how to create and analyze them dynamically in Excel.
Overview of Financial Statements (Income Statement, Balance Sheet, Cash Flow Statement)
Financial statements include the income statement, balance sheet, and cash flow statement.
- Income Statement: Shows the company’s revenue and expenses over time.
- Balance Sheet: Provides valuation of assets, liabilities, and equity at a glance.
- Cash Flow Statement: Displays cash inflows and outflows.
These documents together provide a comprehensive view of the company’s financial health.
Understanding Line Items and Their Significance in Financial Modeling
Line items in financial statements represent specific data points.
- Income Statement: Revenue, COGS, operating expenses.
- Balance Sheet: Current assets, long-term liabilities, equity.
- Cash Flow Statement: Operating, investing, and financing activities.
Each item impacts financial ratios, profitability, and overall company valuation. Properly forecasting these is essential for accurate financial modeling.
Creating Dynamic Income Statements in Excel
To create a dynamic income statement:
- Use structured references: Link to a data source or input tab.
- Formulas and functions: SUM, IF, and PivotTables help in dynamic updates.
- Scenarios: Implement flexible scenarios for sales projections and expense changes.
This ensures the model adjusts automatically with changes in key inputs.
Building Dynamic Balance Sheets in Excel
Dynamic balance sheets will:
- Link to income statement: Reflect net income affecting equity.
- Adjust assets and liabilities: Based on current operations and projections.
- Use formulas: VLOOKUP and INDEX-MATCH for flexible data referencing.
A well-built model will dynamically update and maintain integrity when key financial assumptions change.
Developing Dynamic Cash Flow Statements in Excel
A cash flow statement involves:
- Direct or indirect method: Choose based on the nature of cash flow data.
- Linking with other financials: Ensure links with income statement and balance sheet entries.
- Dynamic forecasts: Use historical ratios for accurate future cash flow projections.
Automatic updates with changes in related inputs create a robust cash flow model.
Analyzing Key Financial Ratios and Metrics in Dynamic Models
Common ratios include:
- Liquidity Ratios: Current ratio, quick ratio.
- Profitability Ratios: Gross margin, operating margin.
- Leverage Ratios: Debt-to-equity.
- Efficiency Ratios: Inventory turnover, receivables turnover.
These ratios help us evaluate financial health and make informed decisions. Implement dynamic calculations in Excel to automatically reflect changes in underlying data.
Performing Scenario Analysis and Sensitivity Analysis on Financial Models
Scenario analysis examines various ‘what-if’ scenarios.
- Base, best, and worst cases: Adjust inputs to see effects on financial outcomes.
- Sensitivity analysis: Identifies how sensitive outcomes are to changes in key assumptions like sales growth or interest rates.
Tools such as data tables and Scenario Manager in Excel help us handle these analyses efficiently.
Valuation Techniques and Models
In this section, we will discuss various methods and models used for valuations in financial modeling, including techniques like Discounted Cash Flow (DCF) and comparable company analysis. Detailed exploration will focus on how to create dynamic models and incorporate key financial elements.
Introduction to Valuation Techniques (DCF model, Comparable Company Analysis)
Valuation techniques such as the Discounted Cash Flow (DCF) model and comparable company analysis are essential tools in financial modeling. The DCF model calculates the present value of expected future cash flows, while comparable company analysis looks at valuation metrics from similar companies. Mastering these techniques provides a robust framework for analyzing a company’s value.
Creating Dynamic DCF Models in Excel
Creating dynamic DCF models in Excel involves defining key inputs like initial cash flows, growth rates, and discount rates. Linking these inputs to dynamic formulas enables scalability and scenario analysis. We can use Excel’s features like data tables and sensitivity analysis to understand how changes in assumptions affect valuation, ensuring robust, flexible models.
Incorporating Revenue Growth Projections in Dynamic Models
Revenue growth projections are critical in forecasting future cash flows. To incorporate these in our models, we may analyze historical growth patterns, industry trends, and economic indicators. Utilizing Excel functions and charts can make these projections more dynamic, allowing us to adjust assumptions and immediately see the impact on projected revenues and, consequently, on valuation.
Discounting Cash Flows and Calculating Present Value
Discounting future cash flows to their present value is a core element of the DCF model. We can use the Weighted Average Cost of Capital (WACC) as the discount rate. In Excel, functions such as NPV (Net Present Value) and PV (Present Value) help automate these calculations. Accurate discount rates are crucial to reflect the time value of money and the risk associated with future cash flows.
Analyzing the Impact of Mergers and Acquisitions on Dynamic Models
Mergers and acquisitions (M&A) significantly impact financial models. When analyzing M&A in dynamic models, we need to integrate new financials, re-evaluate synergies, and adjust growth projections. Excel scenarios can help visualize these impacts. Modeling M&A scenarios allows us to assess the potential value creation or dilution from such strategic moves.
Utilizing High-Level Financial Analysis in Dynamic Models
High-level financial analysis enhances our understanding of a company’s performance and prospects. This includes ratio analysis, benchmarking against peers, and evaluating financial health metrics like liquidity and solvency. In dynamic models, these analyses should be interconnected so that any change in underlying assumptions immediately reflects across all relevant metrics, ensuring a comprehensive view.
Free Cash Flow Analysis and Its Role in Dynamic Models
Free cash flow (FCF) analysis is fundamental for valuations as it represents the cash that a company generates after accounting for capital expenditures. To integrate FCF in dynamic models, we start by forecasting operating cash flows and capital investments. Excel functions and pivot tables can then help in tying FCF calculations to the DCF model, providing insights into the company’s ability to generate surplus cash.